이 문서는 전체 조직 또는 개별 직원에게 MS Teams 내에서 Unmind를 설치하는 방법을 단계별로 안내합니다. Unmind를 설치한 후, 직원들은 Microsoft Teams 내에서 직접 Unmind 플랫폼 전체에 접근할 수 있습니다.
조직 확인
조직에 Unmind를 설치하기 전에, CSM에게 MS Teams 테넌트 ID를 제공해 주세요.
테넌트 ID를 받기 전에 앱을 설치하면, 직원들은 Unmind에 접근할 수 없다는 메시지를 받게 됩니다. 이는 우리가 그들을 확인할 수 없기 때문입니다.
Microsoft 테넌트 ID란 무엇인가요?
이는 Microsoft의 전 세계적으로 고유한 식별자입니다. MS Teams를 사용하는 모든 조직은 하나의 테넌트 ID를 가지고 있으며, 이는 MS Teams 관리자에 의해 쉽게 접근할 수 있습니다.
왜 필요한가요?
이는 조직과 직원들을 확인하기 위해 필요합니다. 또한, 사용자를 올바른 하위 도메인에 매칭하고 자동으로 로그인 흐름을 진행시키기 위해 사용됩니다.
어디서 찾을 수 있나요?
여기에서 MS Teams 관리자가 테넌트 ID를 찾는 방법을 안내합니다. 테넌트 ID 예시: 4042fb03-59fb-4147-a562-081b4bf5b5cf
전체 조직에 Unmind 설치하기
- MS Teams 관리자 센터에 로그인하고 Teams 앱 > 설정 정책을 클릭합니다.
- 조직에 적합한 정책을 선택합니다.
- 설치된 앱 아래에서 앱 추가 버튼을 선택합니다.
- 설치된 앱 추가 창에서 Unmind를 검색합니다. 추가를 선택합니다.
- 저장합니다.
MS Teams의 앱 바에 Unmind 고정하기
- 관련 정책에서 고정된 앱으로 스크롤합니다.
- +앱 추가를 선택합니다.
- 고정된 앱 추가 창에서 Unmind를 검색합니다. 추가를 선택합니다.
- 앱이 이제 고정된 앱 아래에 표시됩니다. 앱 바 또는 메시징 확장 아래에서 원하는 순서로 앱을 정렬합니다.
- 저장합니다.
MS Teams에서 Unmind 앱 설치 권한 관리하기
일부 조직은 더 엄격한 내부 아키텍처 정책을 가지고 있으며, 관리자 수준에서 Unmind에 대한 접근을 허용해야 합니다. 이를 통해 직원들이 MS Teams 앱 스토어에서 Unmind 앱을 검색하고 설치할 수 있습니다.
- MS Teams 관리자 센터에 로그인하고 Teams 앱 > 앱 관리에 접근합니다.
- Unmind를 검색하고 선택합니다.
- 할당 아래에서 앱을 설치하고 접근할 수 있는 사람을 관리합니다 → 모든 사용자 또는 특정 사용자/그룹. Microsoft 365 관리자 센터에서 그룹을 설정할 수 있습니다.
개별 직원 다운로드
직원이 Unmind를 설치하는 두 가지 방법이 있습니다:
MS Teams 내에서
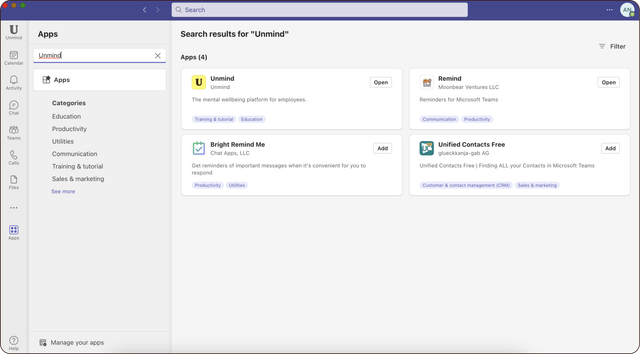
- MS Teams 창에서 앱 아이콘을 선택합니다.
- 앱 스토어에서 Unmind를 검색합니다.
- 추가를 선택합니다.
- 로그인하거나 가입하여 Unmind 탐색을 시작합니다.
Unmind 계정 내에서
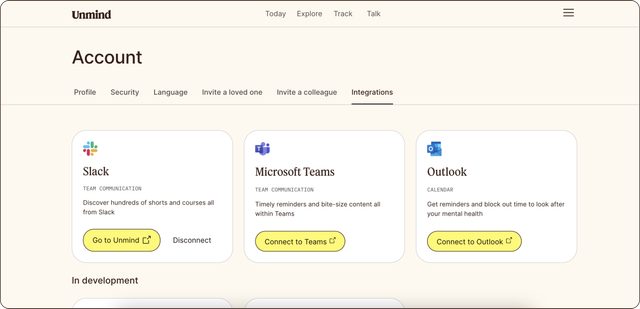
- Unmind에 로그인합니다
- 계정 > 통합으로 이동합니다
- 'Teams에 연결'을 클릭하고 설치 지침을 따릅니다