In diesem Leitfaden erfährst du, wie du mit der Funktion „Benutzer verwalten“ den Zugang zur Unmind-Plattform für Mitarbeiter verwaltest, die deiner Organisation beitreten oder sie verlassen.
Erste Schritte
Um zu beginnen, klicke auf die Schaltfläche Menü oben rechts auf deinem Unmind-Desktop und dann auf die Schaltfläche Admin im Menü.
Die Wahl des richtigen Weges
Klicke auf die Registerkarte Benutzer verwalten. Du verwendest die Kachel Benutzer hinzufügen, um Mitarbeitern Zugang zu gewähren, oder die Kachel Benutzer entfernen, um ihnen den Zugang zu entziehen.
Welche Informationen sollte meine Datei enthalten?
Welche Informationen in deiner Datei enthalten sind und ob du Benutzer hinzufügen und/oder entfernen musst, hängt von den Zugangskriterien deiner Organisation ab. Die Zugangskriterien sind die Methode, mit der sich deine Mitarbeiter bei Unmind anmelden.
In der folgenden Tabelle wird angegeben, ob du je nach deinen Zugangskriterien die Funktion „Benutzer hinzufügen“ oder „Benutzer entfernen“ verwenden musst.
Zugangskriterien | Benutzer hinzufügen und/oder entfernen? |
Domain der beruflichen E-Mail-Addresse | Benutzer hinzufügen: Kein Upload erforderlich Benutzer entfernen: E-Mail Adresse |
Mitarbeiternummer | Benutzer hinzufügen: Mitarbeiternummern Benutzer entfernen: Mitarbeiternummern |
Single Sign On (SSO) | Benutzer hinzufügen: Kein Upload erforderlich Benutzer entfernen: E-Mail-Adressen oder Mitarbeiternummern, je nachdem, welche Option dein Unternehmen zur Identifizierung der Mitarbeiter verwendet |
Vorbereiten deiner Mitarbeiterdaten für den Upload
Wenn du „Datei auswählen“ auswählst, wirst du aufgefordert, eine Liste von Benutzerdatensätzen im CSV-Format (kommagetrennte Werte) anzugeben.
Die CSV-Datei muss wie folgt formatiert sein:
- Als einzelne Spalte mit Mitarbeiternummern oder Domains der beruflichen E-Mail-Adresse (je nach den Zugangskriterien deiner Organisation auf Unmind, siehe auch Tabelle oben).
- Die Datei sollte keine Spaltenüberschrift enthalten.
Ein Beispiel für Benutzerinformationen im richtigen Format ist unten zu sehen:
Wie man Benutzer hinzufügt
Lade deine CSV-Datei mit den Benutzern hoch, die du hinzufügen möchtest, indem du auf Datei auswählen klickst. Wähle deine Datei in deinem System aus und warte, bis sie verarbeitet wurde.
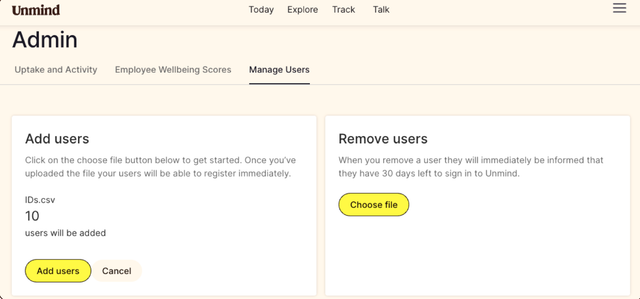
Es erscheint eine Vorschauübersicht, die dir die Anzahl der Zeilen in deiner CSV-Datei anzeigt.
Sobald du auf Änderungen abschicken geklickt hast, solltest du eine Bestätigung sehen, dass deine Liste erfolgreich aktualisiert wurde.
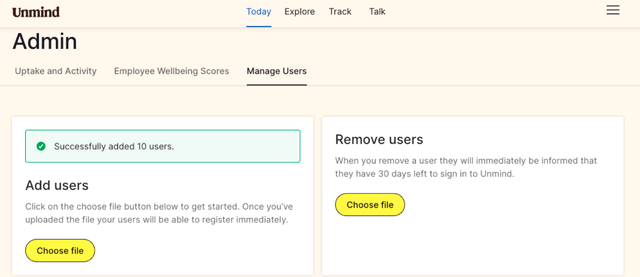
Bitte beachte: Die Bestätigungszahl kann von der Vorschau-Zusammenfassung abweichen, wenn du Duplikate in deiner CSV-Datei zugelassen hast.
Wie man Benutzer entfernt
Bitte beachte: Wenn du einen Benutzer entfernt hast, hat er übergangsweise noch 30 Tage lang Zugang zu Unmind und erhält eine E-Mail-Benachrichtigung, die ihn darüber informiert. Nach Ablauf der 30 Tage werden die personenbezogenen Daten aus unserem System gelöscht.
Um Benutzer zu entfernen, lade deine CSV-Datei mit den Benutzern hoch, die du entfernen möchtest, indem du auf Datei auswählen klickst. Wähle deine Datei in deinem System aus und warte, bis sie verarbeitet wurde.
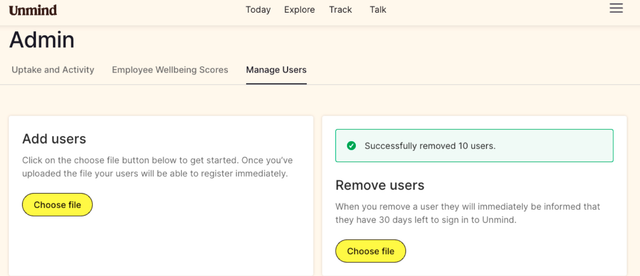
Es erscheint eine Vorschau, die dir die Anzahl der Zeilen in deiner CSV-Datei anzeigt.
Sobald du auf Änderungen abschicken geklickt hast, solltest du eine Bestätigung sehen, dass deine Liste erfolgreich aktualisiert wurde.
Bitte beachte: Wenn Benutzer, die in deiner Datei „Benutzer entfernen“ auftauchen, sich nie für ein Unmind-Konto registriert haben, werden sie in der Gesamtzahl nicht berücksichtigt. Dies erklärt die Unterschiede zwischen der Übersicht über die zu entfernenden Benutzer und den Einträgen in deiner Datei „Benutzer entfernen“.
Fehler
Wenn du eine Fehlermeldung erhältst, überprüfe bitte, ob die Datei, die du hochlädst, das richtige Format hat (d. h. ob es eine CSV-Datei ist).
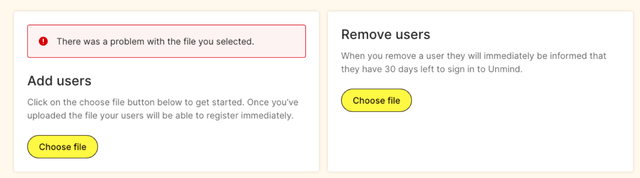
Wenn du eine Fehlermeldung erhältst und dir nicht sicher bist, warum, wende dich bitte an unseren Support, und wir helfen dir gerne bei der Fehlerbehebung.